[ad_1]
It’s hard to keep track of all the nifty features spread across Google’s many official apps. As a recovering Inbox fanatic, I often overlook Gmail’s many buttons and features because the interface is so convoluted and busy. But while planning for my upcoming Mobile World Congress 2024 trip, I found a button that will change my life going forward: Google Tasks.
In an effort to figure out a way to be better organized this year, I paused for a moment to look at the Gmail interface and noticed an “add to Tasks” button I’d never noticed before. How long has this button been here, and better yet, what does it do? Turns out it’s one of the best to-do apps and, better yet, it’s totally free.
As someone who loves being organized — but regularly fails spectacularly at the task — a single button to add an email to my task list is a godsend. Before this, my to-do list was often scattered between several different apps or physical notebooks, leaving me trying to remember where to find my next objective. It wasn’t very efficient, to say the least.
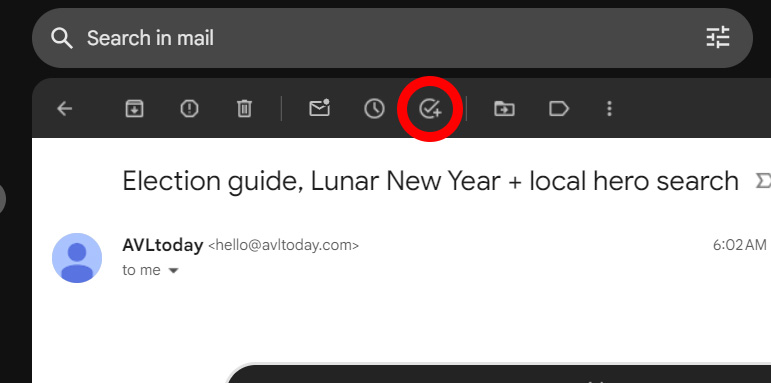
While reading an email, you only have to click this little “Add to tasks” button on the action bar inside of Gmail on the desktop UI.
Note: the mobile Gmail app hides it a bit, so you’ll have to click the overflow menu on the top right — yeah, the very top-right overflow menu, not the identical-looking one on the email itself — to add to tasks. Did I mention Gmail’s UI is convoluted and confusing? Google, please bring back Inbox, thanks.
But I digress; back to the Tasks at hand. Tapping the “Add to tasks” button will open a sidebar showing your new and existing tasks. Each task on the list has a quick button to check it off and a direct link to the email under the subject line.
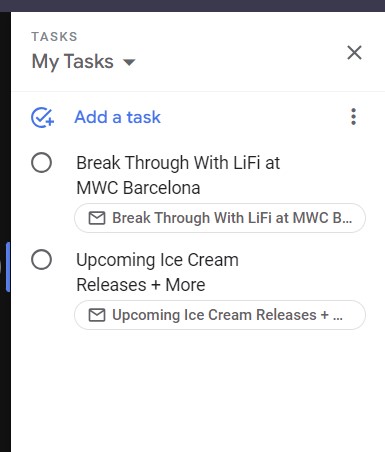
Clicking on the subject will open more options including adding your own detailed notes, as well as setting a date for the task to be completed.
Being able to easily set reminders and task completion times for emails is particularly helpful for my job, as I often receive info ahead of time that needs to be written up or reviewed at a very specific time in the future.
Beyond this, you can click the overflow button next to each subject to pull up more options, like moving it to the top, indenting it in the list, adding a subtask, or even adding it to a separate task list.
The UI is far better on desktop than on mobile, as everything can be easily accessed in the Gmail desktop UI. The mobile flow requires a separate Gmail and Google Tasks app to get things done, which is a little less efficient.
Still, having a dedicated Tasks app could be handy enough on mobile since it makes it simple to separate task lists. Having different lists for e-mail to-dos and something else could certainly be beneficial.
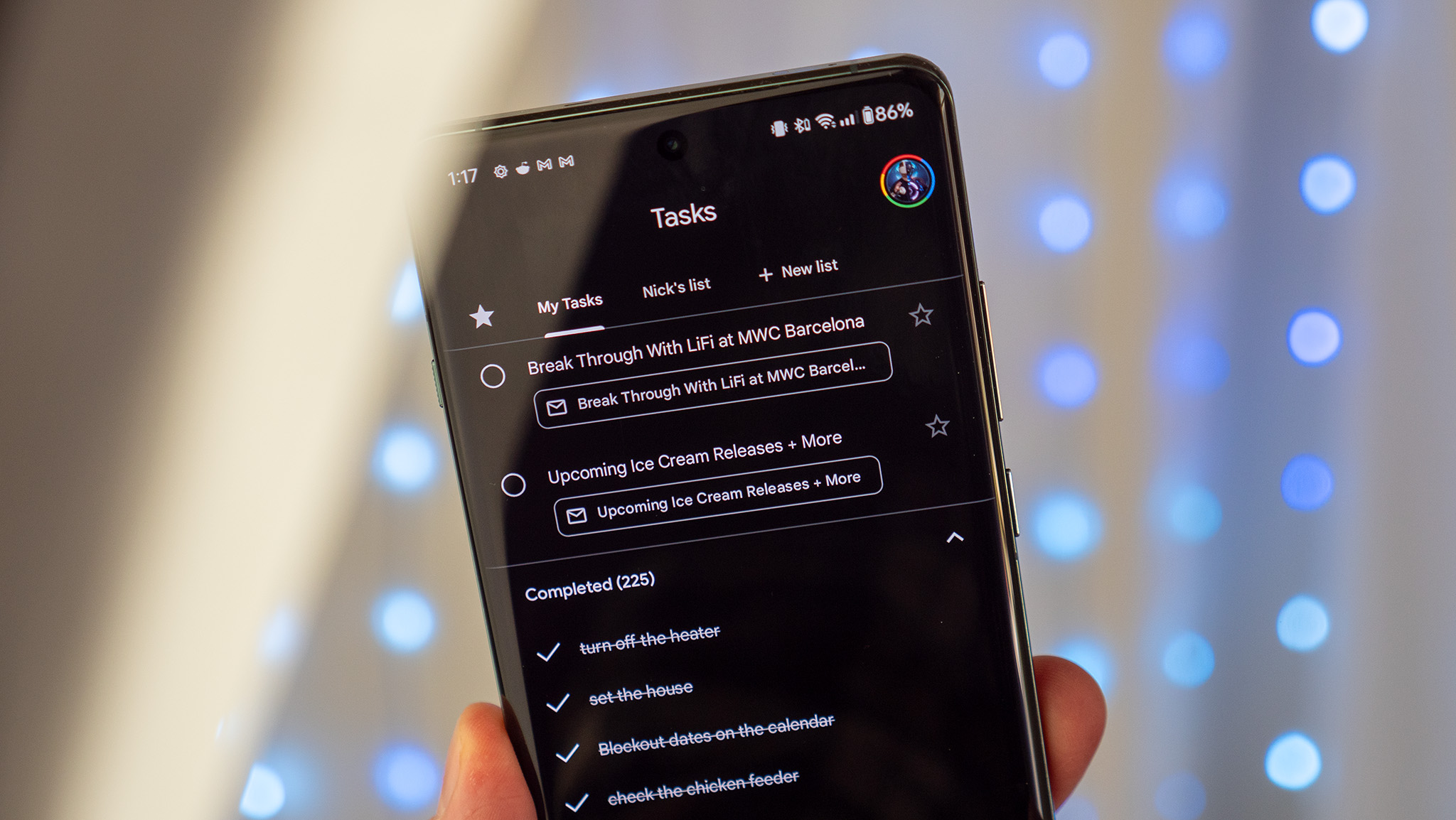
As I’ve started to become more dependent on Google Tasks in my daily life, I’ve realized just how many services Google has begun to integrate into Tasks. Google Assistant tasks migrated over to Google Tasks last year, and you can make tasks directly from Google Calendar.
In fact, the desktop Tasks UI is baked into the Google Calendar web app, showing just how deep the integration with Calendar goes. We even have a bunch of Google Tasks tips and tricks to help you integrate it into your life more, which have come in handy as I began this journey.
In short, Google Tasks is probably the best productivity app I’ve ever used because of its simplicity and deep tie-ins to services I already use every day. Hopefully, it’ll be just as helpful to you, as well!
[ad_2]
Source link